Adding Extended Active Directory Attributes
Additional information attributes can be synced from Active Directory (AD) into the Gimmal Discover database. These extended attributes can be quite helpful when managing content in a Data Governance workflow. As an example, this article will explain how to import AD country information for a user.
Locate the Active Directory Attribute
To begin, identify how AD stores the attribute. Normally, this information can be found by searching Microsoft documentation. In our example, the country/region information for a user is located on the address tab as shown below:
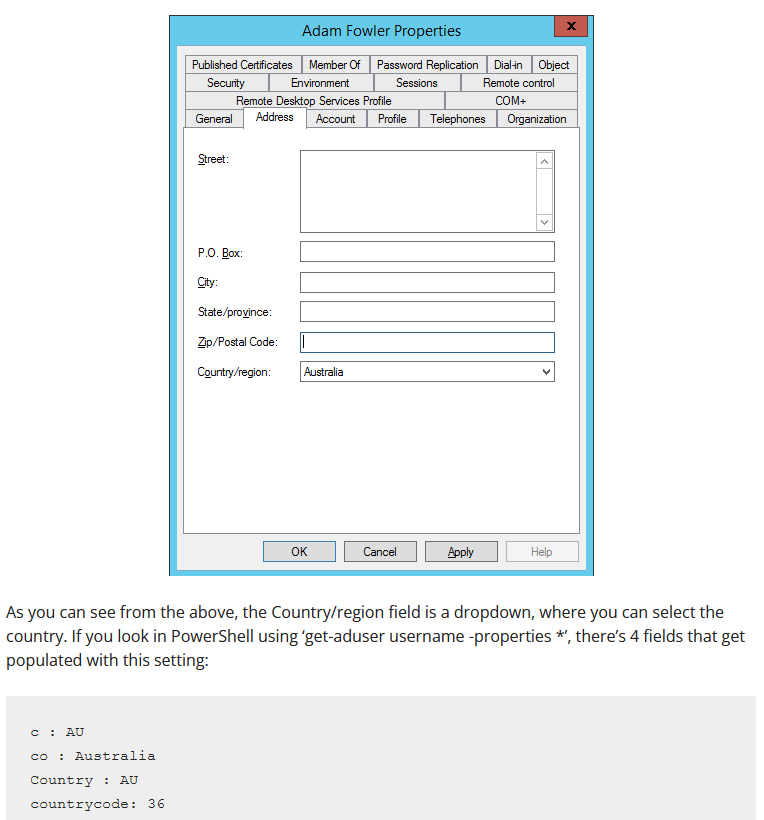
Now that we know C and CO are the properties we would like to add, we must define them in the Discover settings area.
Define the Attribute in Discover
Login to Gimmal Discover then click on the pink gear icon at the top of the dashboard:

From the settings area, select the administrative tab then scroll down the left side of the page and locate the Extended Attributes section.
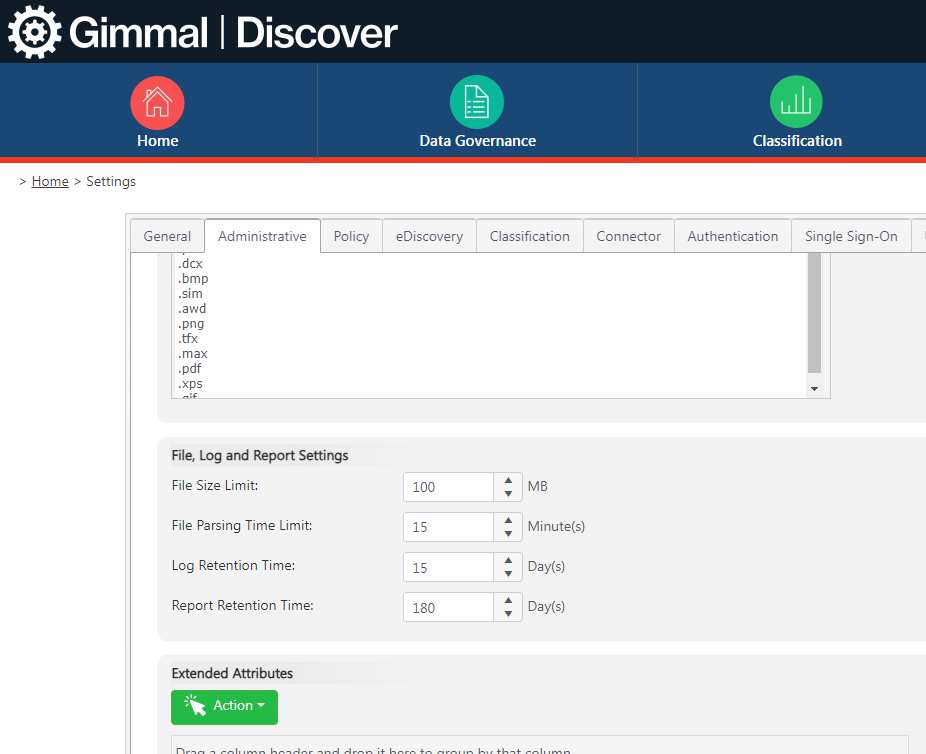
Click the Action Button, select Add then define the property.
The “External Name” is the property name in AD and the Internal Attribute Name is the field that will be added to the Discover database. Today, the Data Type of String is the only supported value and you must designate whether the AD property being imported is associated with a user or device in the Agent Type field.
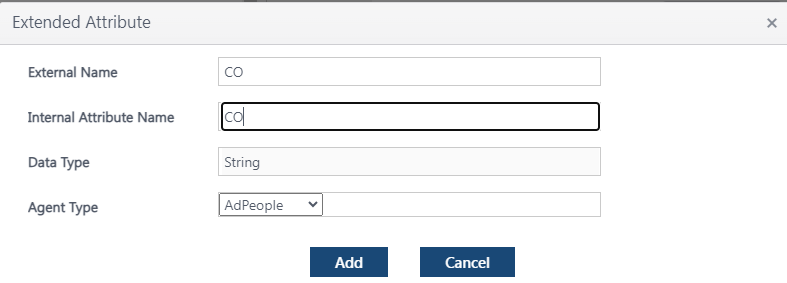
After defining the Extended Attribute, don’t forget to click the Add button!
Pro Tip: We recommend using the same value for External and Internal names, the saves confusion in the future when creating/editing workflows.
Update the Data Target Search
Once the Extended Attribute has been defined, it can be added to a Data Target search for Data Owners. Click on Administration/Configuration/Connectors then select Searches under the Action button.
Either select an existing Data Owner search or create a new search using the Data Owner type. On the Properties tab of the search you will see the newly defined attributes c and CO. Place checks in the box to import these values and make sure the “Overwrite props” box is checked (this make sure the values are updated every time an AD search is performed).
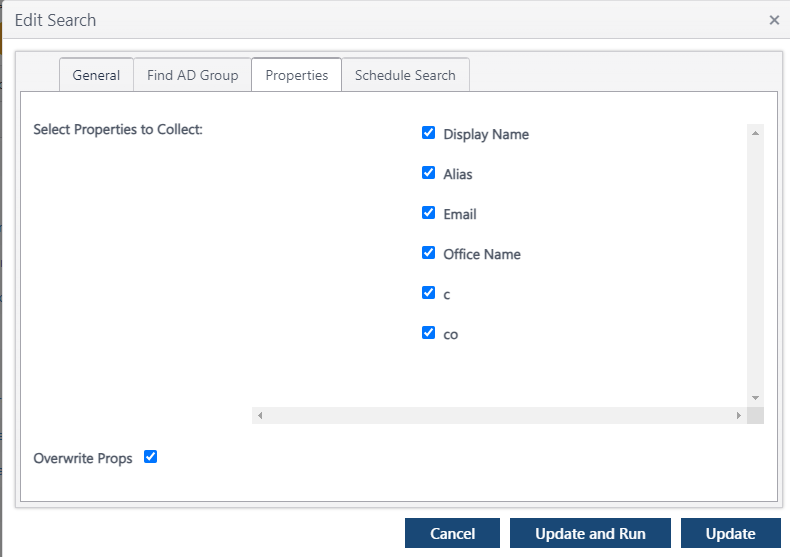
Click the “Update and Run” button to initiate a search. When the search is complete, the new values c and CO should be included in your Discover database.
Using Extended Attributes in a Workflow
Now that your extended attributes have been stored in the database, they can be tested within a workflow decision or action by using the token %owner-extended-attribute%
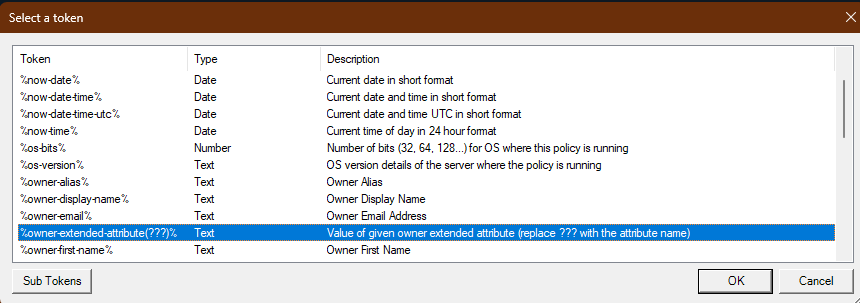
In our example, we could use the country code attribute to determine where a mailbox user is located the apply a retention rule specific to that country.
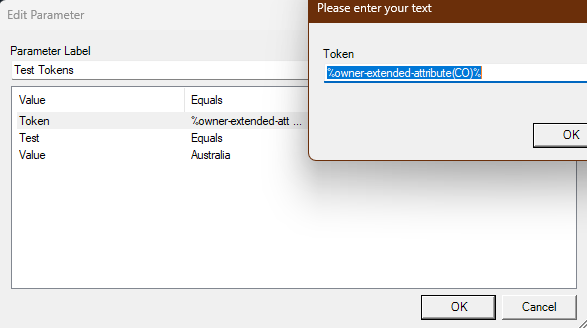
If you have questions about implementing extended attributes or need some assistance, please reach out to the Gimmal support team at support@gimmal.com.
