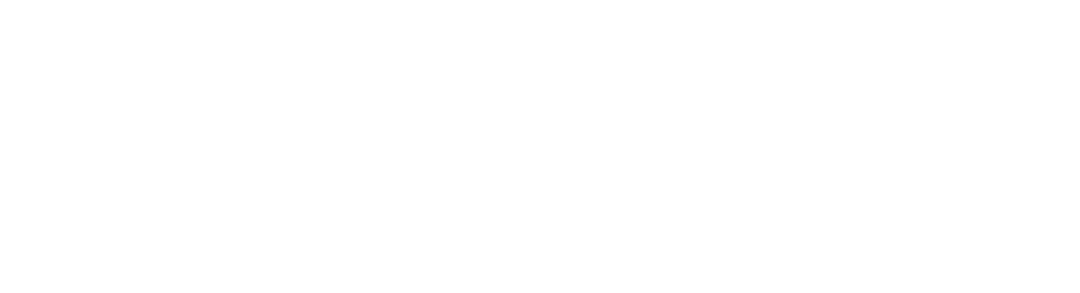Advanced Classification Rule Options
Gimmal Records automates the process of applying records policy to your content. Your end-users simply create and update content without having to assign records classification. It’s the Classification rules in Gimmal Records that drive the automation of this process. In addition, everything we talk about here will also apply to your Legal Case rules!
There is a lot of good information in our documentation about creating Classification Rules, but for this tip article we’ll focus on some of the more advanced options.
Managing Classification Rules
To manage Classification Rules, click on Plan in the ribbon:

Once you are in Plan, expand your file plan and click the pull-down menu to select Classification Rules.
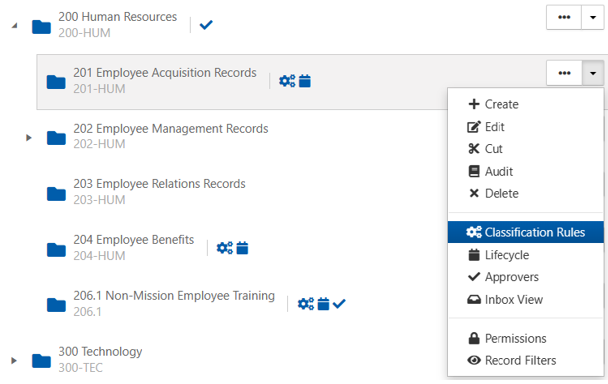
Complex Classification Rules
In the example Classification rule below, we’re using 3 different operators in our 3 rules (the blue line indicates the break between the rules): Starts With, Equals and Like.
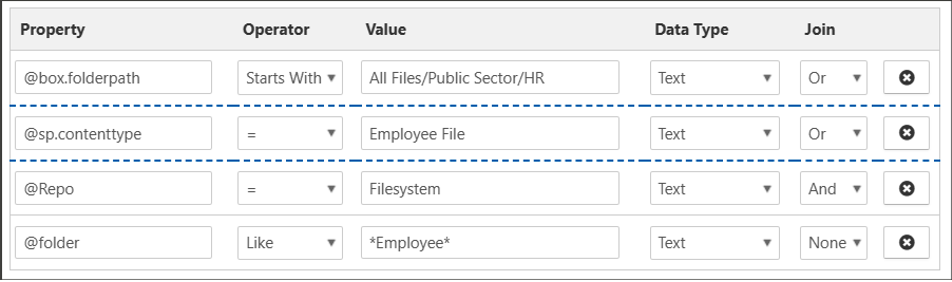
Equal (=) is an exact match. The value on the right must be an exact match for what you’re looking for. One common mistake is adding or leaving off a plural on a word. Contract and Contracts are not the same when using Equal!
Like lets you use a wildcard to match part of a word. It’s more flexible than Equal. Did you know there are different wild card operators you can use?
Starts With lets you match the first part of any word string. In this example, the following would all be matches:
All files/Public Sector/HR/Employee Files
All files/Public Sector/HR/Benefits
All files/Public Sector/HR/Hiring Docs
Managed Properties
What if you have inconsistency in how some property values are defined? Managed Properties let you create an alias for a number of different properties.
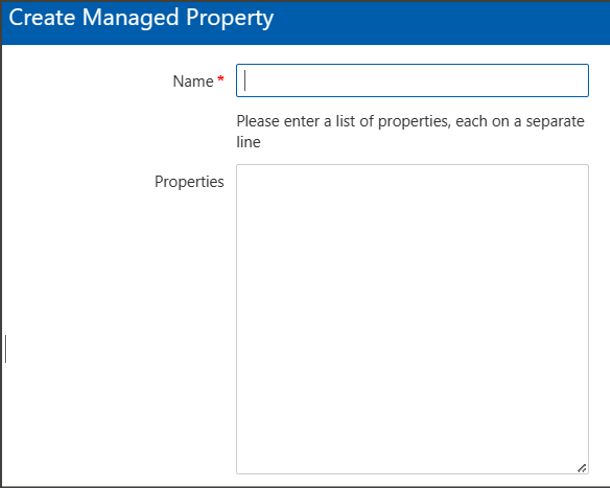
You then use the alias in your rules and Gimmal Records does the work of resolving the alias for you. You’ll find Managed Properties in the left hand navigation under Plan.
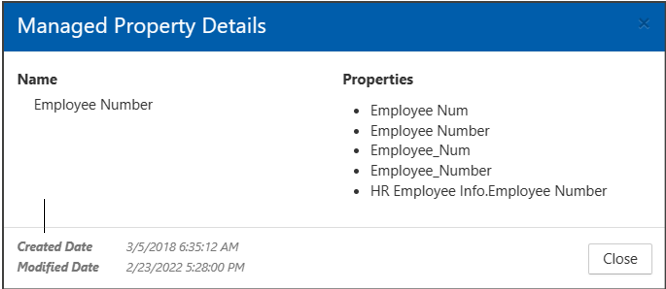
In this example, we’ve created an alias called Employee Number that we use in all of our rules. Employee Number resolves to all the of the properties in the list on the right. This makes maintenance of your rules much easier!
Rule Sets
Do you have combinations of certain rules you use over and over again? Rule Sets let you create them once then reuse them! You’ll find Rule Sets in the left hand navigation under Plan. In this example, we created a rule set called QMS Documents that quickly takes us to a specific location and only shows documents with a metadata property of QMS_Doc.
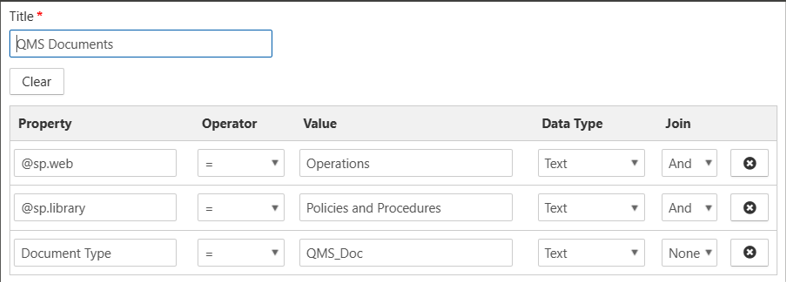
This Rule Set can be used in Classification or Legal Case Rules. Kind of like a shortcut! To use the Rule Set, Select the pull down in the rule creation dialog, pick your rule, then hit Add Rule Set.
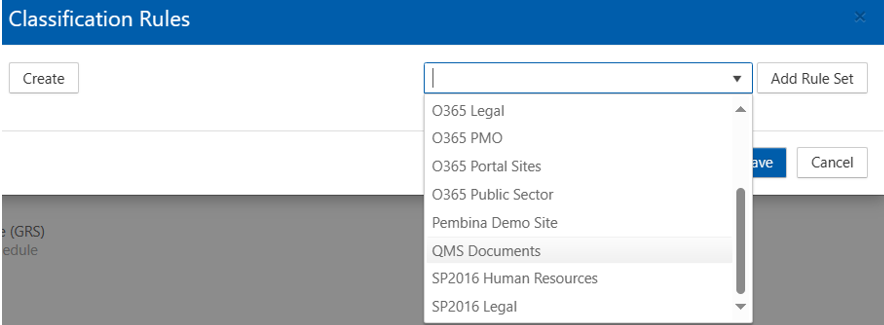
The Rule Set will be displayed in your Classification rule dialog. The Rule Set name will be displayed and the rules in the set will have hashmarks over them.
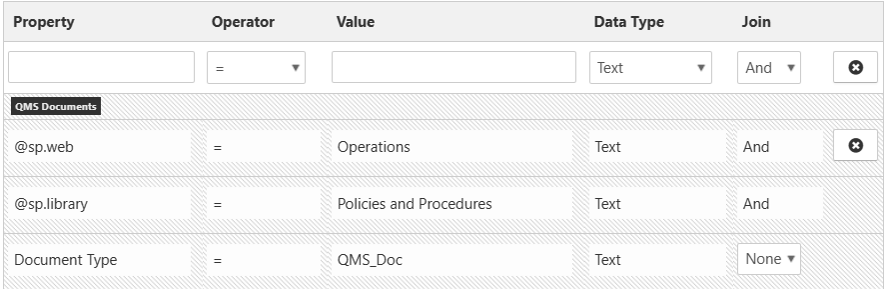
Internal Lists
A feature called Internal Lists lets you have manageable lists of values represented by an alias in your rules. Some lists are updated on a frequent basis, think of vendor lists or lists of department names. Having list values embedded in your rules can be challenging to maintain.
Internal Lists let you create a maintainable list, then use the List Name in your rules. This cuts down on the use of OR in your rules and makes updating the list really easy. Here we have a list of vendors.
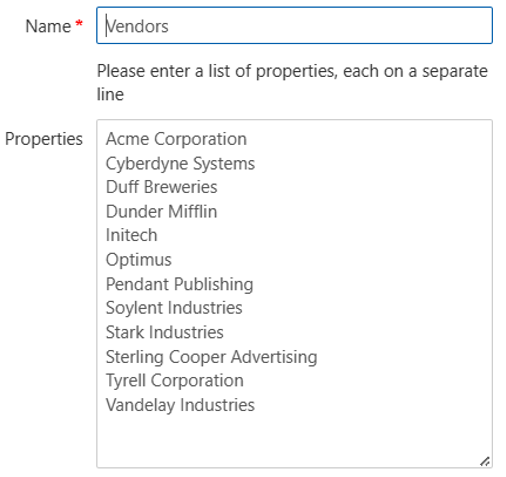
We use Vendor in our rules and Gimmal Records automatically references the list for a matching property anytime Vendors is used in a rule. In this example, we are looking in our Invoices library but only for records where the Vendor Name property matches one of our vendors in the Vendors Internal List.
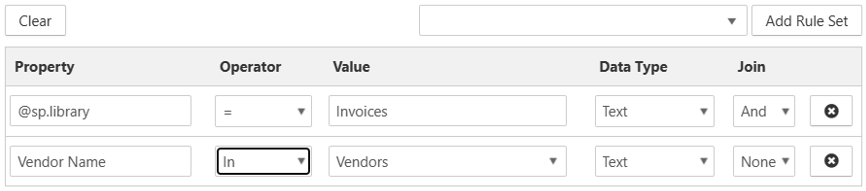
For technical support or questions, please contact support@gimmal.com.
First published March, 2024