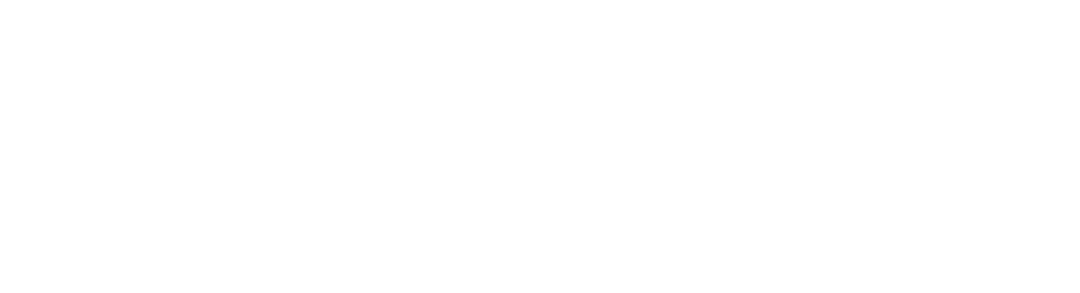Branding and Themes
You may want to personalize the look and feel of Gimmal Records for your users. Gimmal Records provides the ability to add your corporate logo to the ribbon and the login page. Plus, you can change the color scheme to one of the pre-defined themes provided.
Global Preferences and Themes
Changing the logo or theme is accessed in the Settings menu.
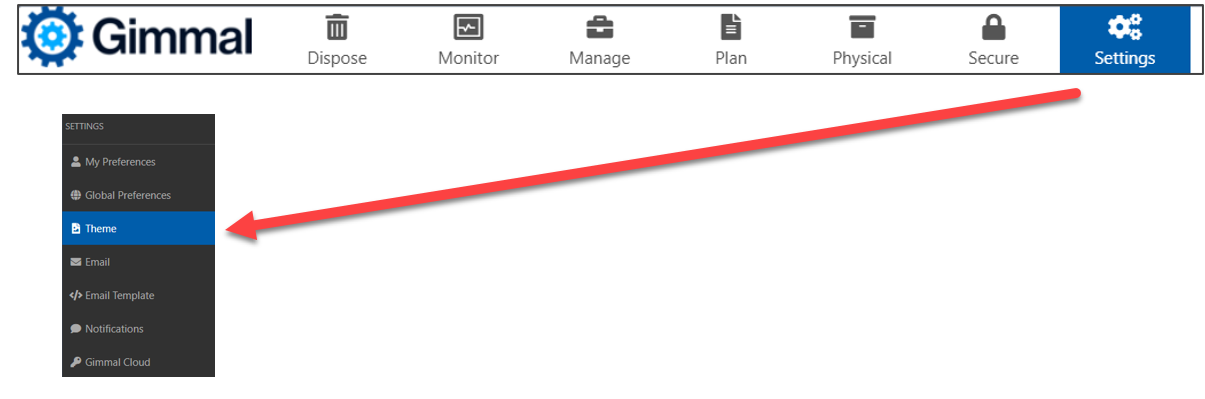
Changing the Theme
To change your color scheme, you can select from any of the pre-defined color schemes in Gimmal Records.
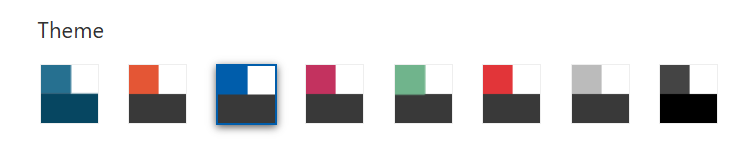
Click on the theme you want to use. Then click the Update button. The user interface will refresh, and your new colors will be displayed.
Creating custom themes is not currently available .
Changing the Logo
You can have your corporate logo (or any other image) display in the Gimmal Records ribbon and on the login page. You will notice there are two places where you can upload a logo. This allows you to have a different logo on the login screen and the ribbon if you like.
The left side shows the logo that appears on the initial login screen. The right-side logo appears on the ribbon throughout Gimmal Records.
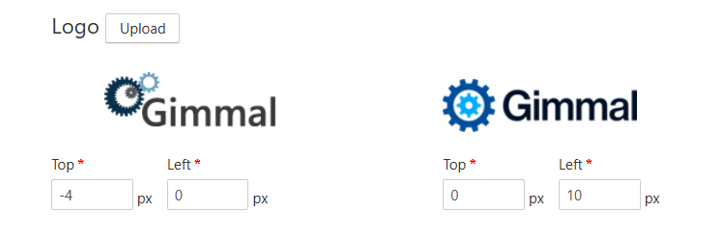
Click on the Upload button to upload your new logos. The Upload dialog has two Choose File options. These are:
Logo – this is the main login screen logo (left in the image above)
Alternate Logo – this is the logo that appears on your ribbon (right in the image above)
Simply navigate to the location of the logo on your local file system and select it. The logo should be in .PNG format. Click Submit. to save your changes
If your logo doesn’t align itself properly, you can use the Top and Left boxes to enter offset values (in pixels). Keep modifying the values until you get a look that you like.
More information on Themes and Logos can be found in our online documentation.
For technical support or questions, please contact support@gimmal.com.
First published July, 2024