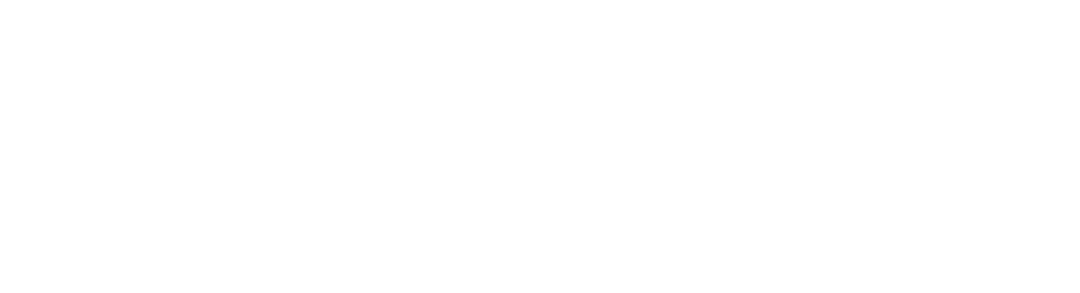Environment Health Check
It is often beneficial when starting a new task or project in Discover to quickly review the status of your environment. Connectors and Agents form the core of any environment so checking their status is the most efficient way to do this.
Once you are logged in to the console, select the "Administration" module near the top right-hand corner and then on the left-hand side navigation menu, select "Connectors" to bring up the screen below.
Alternately, you can click on "Connectors" on the Main Menu Grid after logging in.
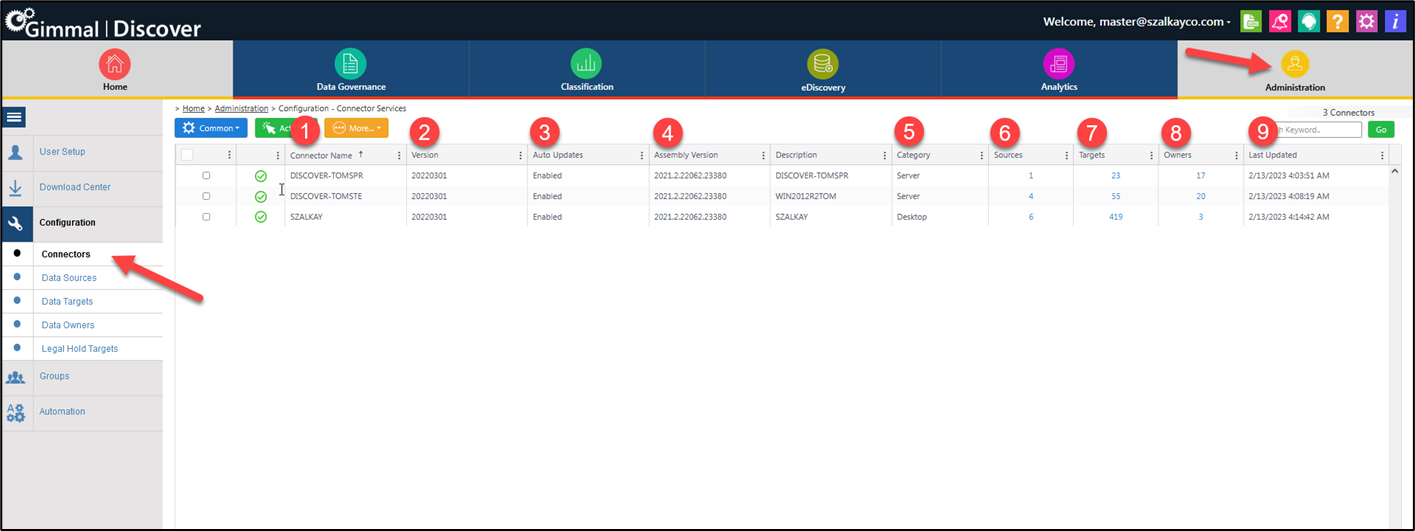
Connector Summary showing Column Headers
Column Headers and Definitions:
Connector Name - Shows the name of your installed connectors - i.e., your Computer Name on the Windows Domain.
Version - The current version of Discover installed on the connector - if "Update Available" is displayed, that connector is not on the latest version of the software.
Auto Updates - Shows whether automatic updates are enabled.
Assembly Version - A detailed version number of the Discover installation including mid-release updates.
Category - Whether the connector is designated as a server or desktop.
Sources - The number of Data Sources assigned to this connector - e.g., EWS/M365 Mailboxes, .PST Files, SharePoint sites, etc.
Targets - The total number of Data Targets assigned to this connector across all Data Sources.
Owners - The total number of Data Targets assigned to this connector that also have Data Owners assigned - Needed for assigning Targets by email address.
Last Updated - The last time that the connector has checked in with the hub where Discover is hosted.
Performing the Health Check:
Verify the version is current for any active connectors. If "Update Available" is showing, this connector is not on the latest version of Discover and may not have the latest fixes or have other communication problems with the cloud.
Check the "Last Updated" time stamp to see when the connector has last checked in with the hub server. By default, all connectors check in every 30-60 minutes so this time should be very recent. If this time is more than 60 minutes behind, this could indicate an issue on your connector, network, or even with Discover itself.
The most likely reasons that this time stamp would not be current is:
The server/desktop is offline or not connected to the network.
The security settings in your organization may have a firewall rule blocking access to https://discover.gimmal.cloud/. You can test this by entering that URL in a browser and confirming if the site can be reached. If you receive an error with our URL but can reach other sites, please contact your company's Network Administrator or Help Desk to confirm they allow connections to our site.
If either of the above are not the cause, try restarting the server/desktop and seeing if it updates within 15 minutes of rebooting.
Review the status of your agents - from "Configuration"->"Connectors", select "Agent List" from the orange “More” drop-down menu. If you select an individual connector prior to choosing "Agent List", the browser will show you only the agents installed on that particular connector.
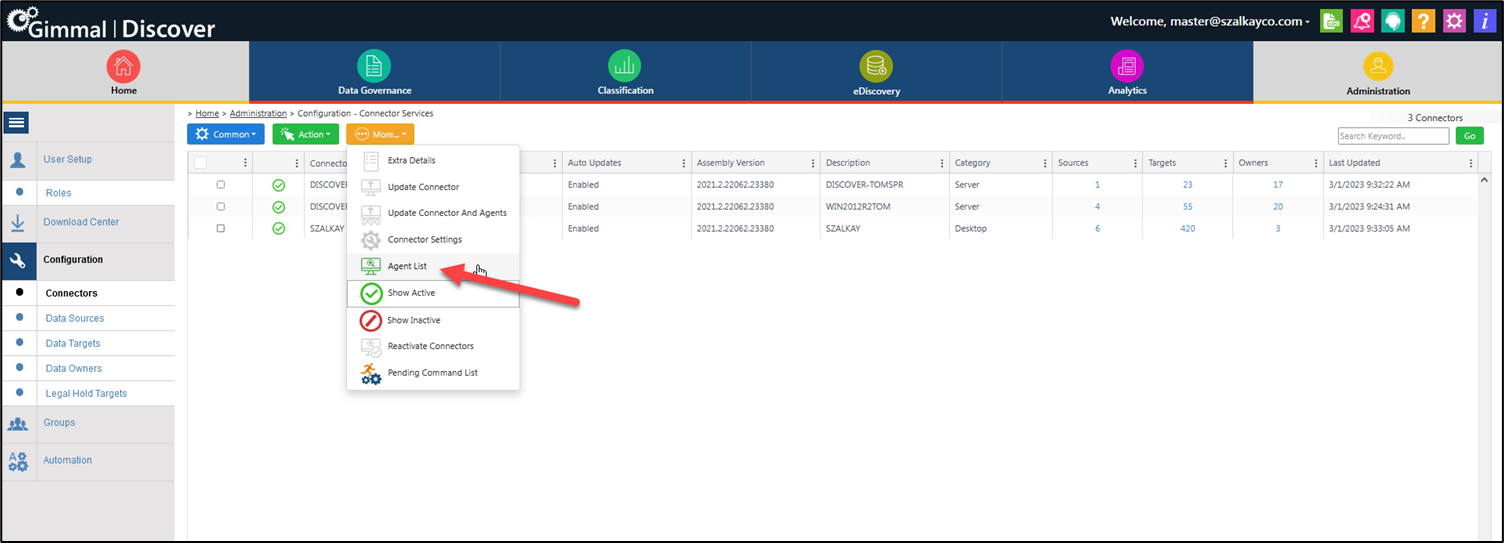
Agent List selection from Configuration->Connectors
Once your agents are displayed, you can review what Connector (item 1 in Agent Summary below) the agent is installed on, what type of agent (2) it is and what data it handles, and the current version of the agent (3). You can also see if the agent is available for work in the "Status" (5) column and the last time that it checked in with the hub server (6).
As with the connectors above, the most important items to review in the context of a health check are the agent version (3), the agent's current status (5), and the "Last Updated" time indicating last check-in with the hub (6).
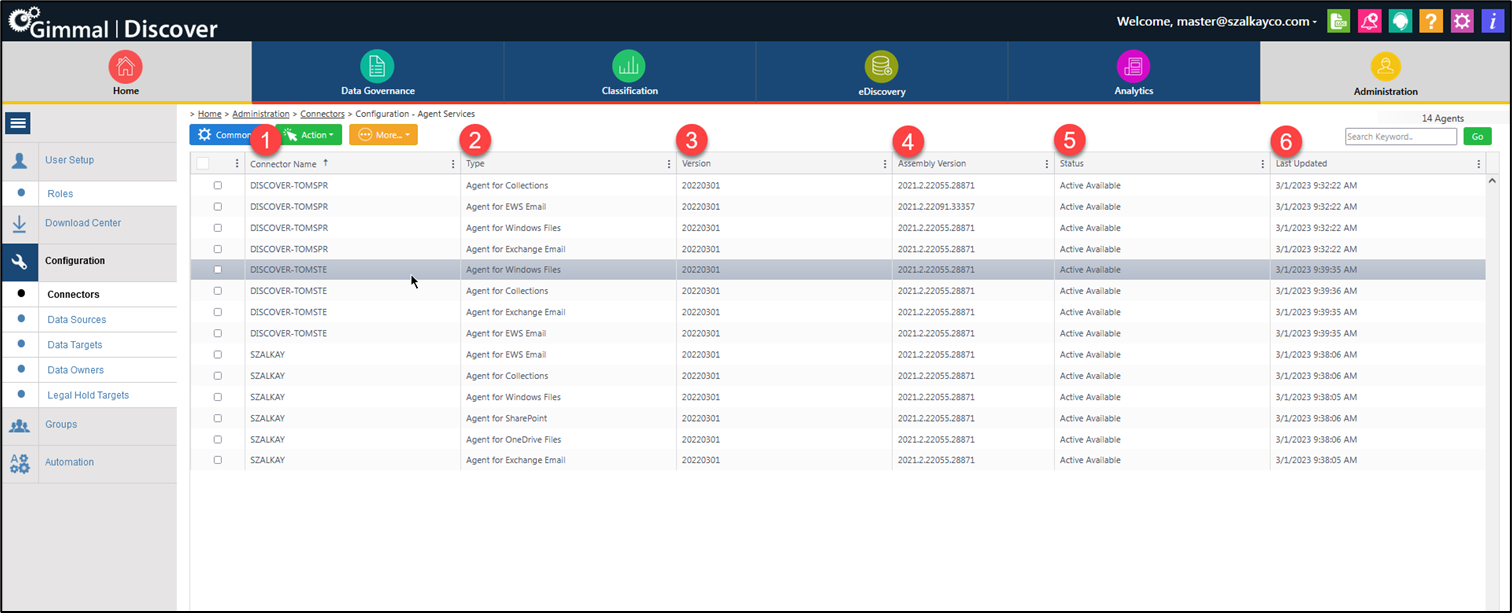
Agent Summary
If during your health check you have any questions/concerns based on the information you are seeing, contact us at support@gimmal.com and a ticket can be opened to assist you further.