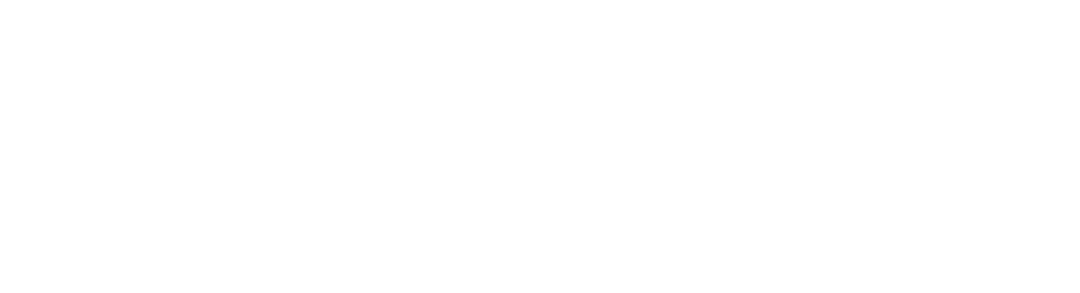Inbox Filtering and Sorting
Do you have a large number of records in your Disposition Inbox? Is it hard to easily manage and approve hundreds of records?
To help you manage your Inbox more effectively, in July 2024 Gimmal added new features for sorting and filtering. This Tech Tip shows you how to leverage these new features.
What’s New in Filtering and Sorting?
In past versions, filtering and sorting were limited:
Filtering was limited to only a few fields
Operators for filtering weren’t very flexible
You could not perform multi-column sorting
Case-based records and administrative records were all lumped together.
Well, we’ve addressed all this! In the July 2024 release, we’ve added new operators and the ability to filter on more column types. Plus, you can now do a multi-column sort (ascending or descending).
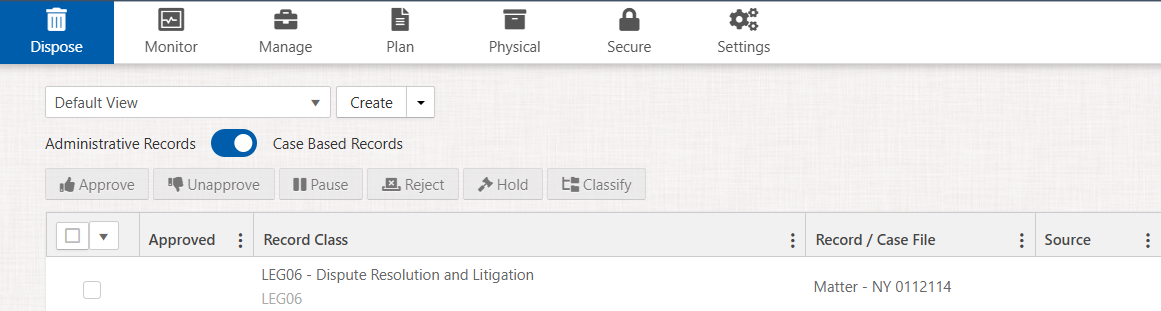
For those who use Case-based records, we’ve also added a toggle that makes it easy to switch between viewing Administrative records and Case-based records.
Using Filters
In the past, you could only filter on the base columns in Gimmal Records. Now we’ve expanded filtering to custom properties as well. Just be aware that custom property filtering is only text-based today.
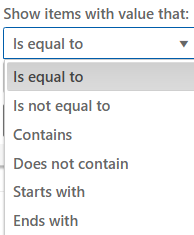
In addition, we expanded the number of operators available for filtering. Operators now include:
Is Equal To, Is Not Equal To
Contains, Does Not Contain
Starts With, Does Not Start With
Is After, Is Before (date columns only)
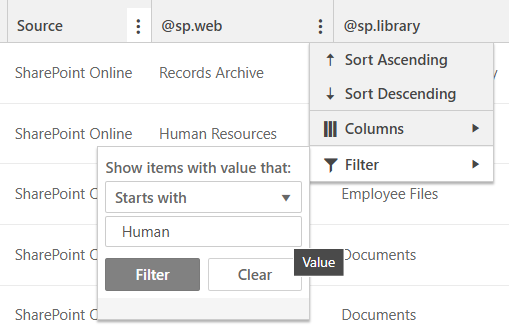
For example, let’s filter the Inbox using a SharePoint property, @sp.web, the site collection name.
Click on the three dots (…) to open the filter pane.
Select Filter from the pull-down menu.
Click the pull-down menu to select ‘Starts With’ as your filter option
Enter the value to filter by
Any time a column has a filter applied, you’ll see the three dots (…) appear with a white background. To remove a filter, simply click the Clear button.
Sorting Columns
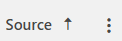
To sort by any column, simply click the column heading. When sorting by a column, an arrow appears in the column heading indicating ascending or descending sort. To toggle between the sort types, or remove sorting, just click the column heading.

To sort by a second column heading, hold down the Ctrl key while you click the column heading. You’ll now see a dual sort. The first column you selected is the primary sort, the second column is the secondary sort.
For technical support or questions, please contact support@gimmal.com.
First published October, 2024