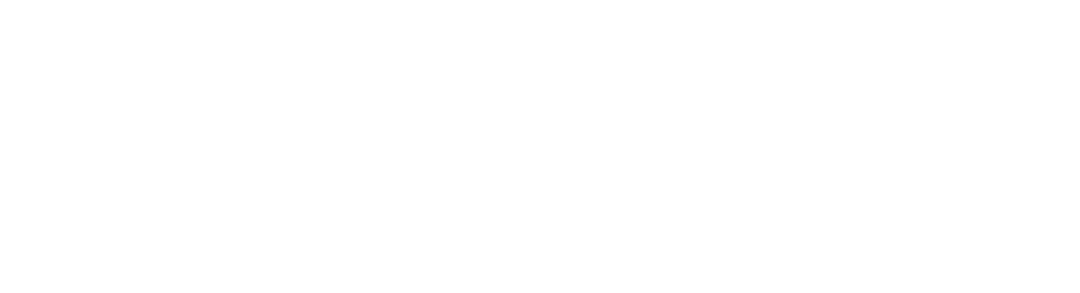Legal Holds in Gimmal Records
A Legal Hold in Gimmal Records suspends an item's Lifecycle and prevents any disposition or modifications of the item from occurring while the Hold is in effect. A Legal Hold is part of a Legal Case in Gimmal Records.
Records can be added to the Hold associated with the Case individually by a record manager, or through the use of Legal Hold rules.
Creating a Legal Case
Legal cases are created under the Manage option. Select Manage on the ribbon, then select Legal Cases from the left hand navigation.
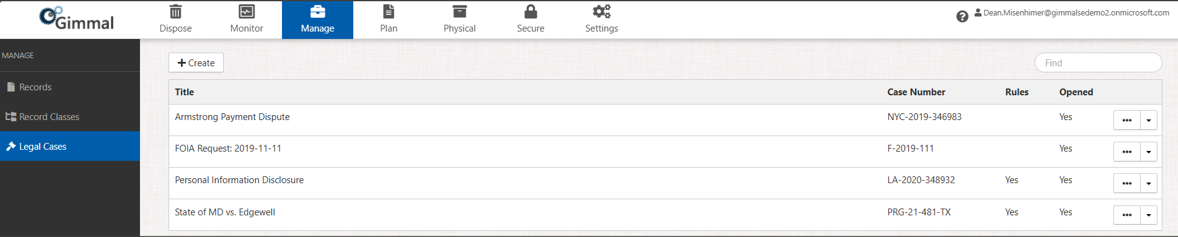
To create a new Legal Case, click +Create. Fill in the form to describe the Legal Case. All fields are optional except the Title:
Title: descriptive Title that appears in the UI and pull-down menus
Description: a description of the Case for informational purposes
Court: name of the Court the case is assigned to
Case Number: the case ID assigned by the court
Opened Date: the date the Legal Hold will take affect
Close Date: the date all records will be released from the Legal Hold
Your new case will appear in the list. The Opened and Rules column are blank unless you’ve added an Opened Date or Legal Hold Rules.
Adding Record to a Legal Hold
Throughout Gimmal Records, you can add a record to a Legal Hold from the pull down menu or from the Record Overview page. Simply select Legal Hold from the menu options, then select the name of the Legal Hold from the pull down menu.
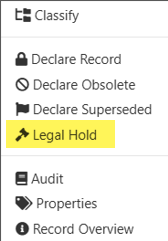
Your record will be added to the Legal Hold. A small gavel symbol will appear next to it in Manage.
Legal Hold Rules
You can create rules that will automatically add records to a Legal Hold based on the record properties. These are very similar to Classification Rules discussed in a previous Tech Tip. To create a Legal Hold Rule, click the pull down menu next to your Legal Case and select Legal Hold Rules. There is a lot of good information in our documentation about creating Classification Rules that also applies to Legal Hold rules.
In the example below, we’ve created two rules (the blue line indicates the break between the rules), one for SharePoint records and one for file share records.
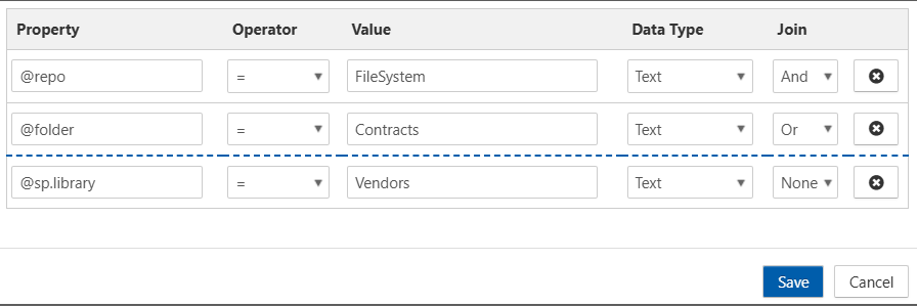
Equal (=) is an exact match. The value on the right must be an exact match for what you’re looking for. One common mistake is adding or leaving off a plural on a word. Contract and Contracts are not the same when using Equal!
This Legal Hold will add any records on the file share in folders named ‘Contracts’ to the Legal Hold. It will do the same for any records in SharePoint, in any SharePoint site, where the library name is Vendors.
Viewing Records on Hold
There are two ways to see what records are assigned to a Legal Hold. The first is to run a report from the Reports screen. Gimmal Records provides a standard report for Legal Holds.
The second is to click the pull down menu next to your Legal Case and select Legal Holds. This will display a list of all records currently assigned to the Legal Case. Clicking the i icon provides information about the record. Clicking the X removes the record from the Legal Case.
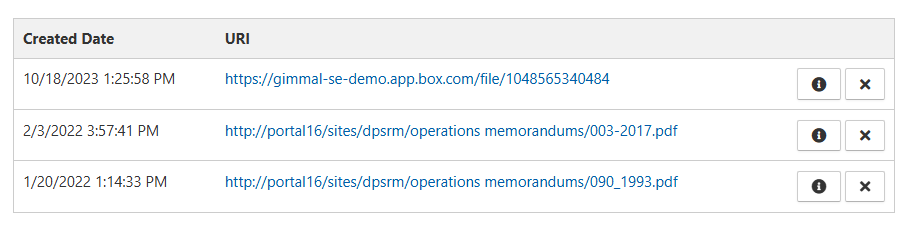
Deleting a Legal Case
To delete a case, you first have to close the Legal Case. If you try to delete the Legal Case without closing it, you will receive an error. After entering the Close date, click Delete from the pull down menu next to the Legal Case name.
Important: After deleting the Legal Case (or entering the Close Date) all records are released from their Holds.
For technical support or questions, please contact support@gimmal.com.
First published June, 2024