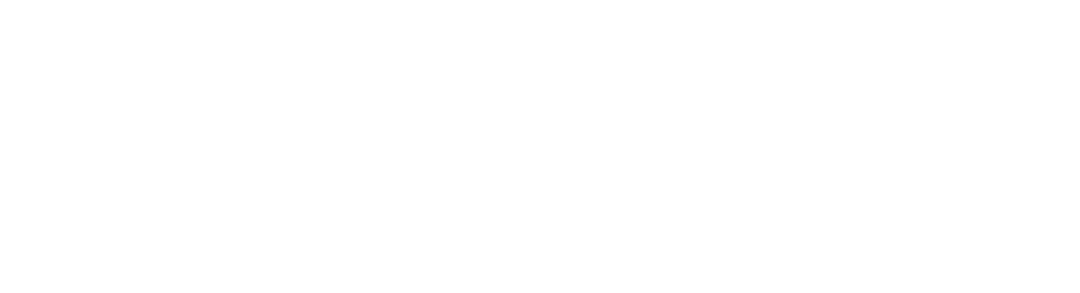Load Balancing Suggestions
Please review the following guidance for setting up load balancing for Gimmal Physical in an on-prem environment.
In general, the information described below should apply to all versions of the application. However some details may differ slightly for older versions of Gimmal Physical / Infolinx before 3.12.
Best Practices
While Gimmal Physical is load balancer agnostic, a primary requirement is that the load balancer must be configured to have ‘sticky sessions’ enabled.
A shared network location (such as \\<SrvrName>\<ShareName>\InfolinxTempData)is required. It must be accessible from all Application Servers. This location will be used to store shared content such as reports, PDFs, exports, etc.
Note: Security must be set so that the Gimmal Physical Service Account used by the Gimmal Physical Service has FULL access to this shared network location.The Gimmal Physical application must be installed in exactly the same way on all Application Servers This includes using the same port, URL, bindings, etc.
After installation, confirm the Gimmal Physical Service is only running on ONE of the installed instances. Disable any remaining instances of the service to ensure only a single instance of the service will be running at any given time.
Start the application on one of the Application Servers and log in to configure Application settings (Admin > Configuration > Application Settings)
Update the setting 'Gimmal temporary files folder name' with the shared network location identified in step 2 above.
Update the setting 'The path to store Disposition Notices':
Enter a path such as:
\\<SrvrName>\<ShareName>\InfolinxTempData\ITEM_DISPOSITION_NOTICE_207Note: You may need to create the folder and use it for the value in the setting.
Close the application
Reset/restart all the IIS and application instances
Considerations for Custom Files
Any custom report, label, or other file added to the installation must be manually copied to each Application Server to the correct directory location. This is performed directly, via the file system.
For context, in a typical single server installation of Gimmal Physical, new custom label and report files are created via the User Interface. However, this method will only add these new files to the Application Server where the user is currently connected. In a multi-server environment, this will not be effective. The only method to ensure the custom file updates are available on all Application Servers in a load-balanced environment is to add them manually to the correct directory location on each Application Server.