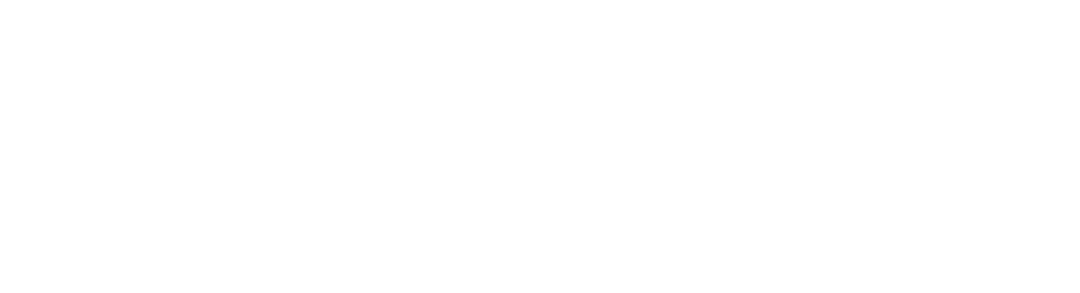Override Key Registration
After installation, each Gimmal Migrate application must be registered with a valid license key (added on each application’s About page). These “regular” licenses rely on making a connection to our license server to ensure they haven’t expired, and the allowed number of licenses has not been exceeded. In some cases, you may not be able to allow this traffic and so an override key is needed.
To use an override key, first work with your Gimmal project team or Gimmal Account Manager to ensure the regular license key will not work in your specific situation. After confirming this, Gimmal will provide the necessary keys based on your applications and expiration dates. The process of registering using an override key is completely different than when using the regular keys. Please follow the steps below to complete the application registration process, for each of your Gimmal Migrate products.
For each product:
In Windows Explorer, on the server where the product is installed browse to the installation folder. It will usually be similar to C:\Program Files (x86)\Gimmal\<Tool Name>
Locate the <Tool Name>.exe.config file and make a backup copy before making any changes
Open the <Tool Name>.exe.config file in a text editor
Locate the following line in the <appSettings> section. If it does not exist, it can be added.
<add key="OverrideKey" value="[Specific Tool's override key]" />
Replace the text [Specific Tool's override key] with the override key. Make sure to leave the double quotes in place.
Launch the product and use as you would normally.