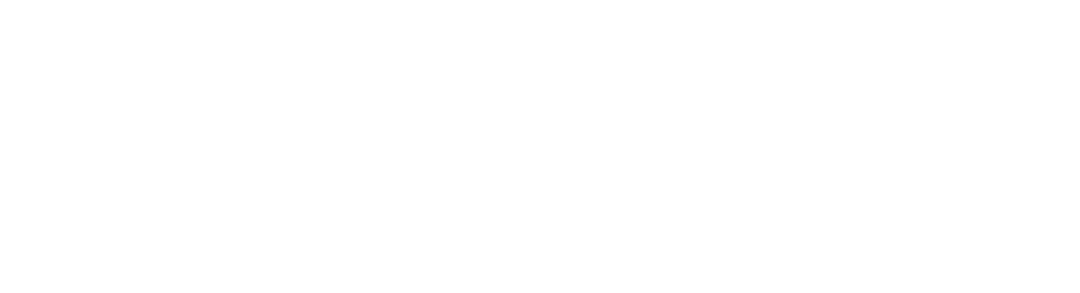Standard Reports
Did you know that Gimmal Records provides over 20 reports out of the box? They are all available for you to run at any time. Plus, these reports can be exported to a variety of common formats like PDF, CSV and Excel!
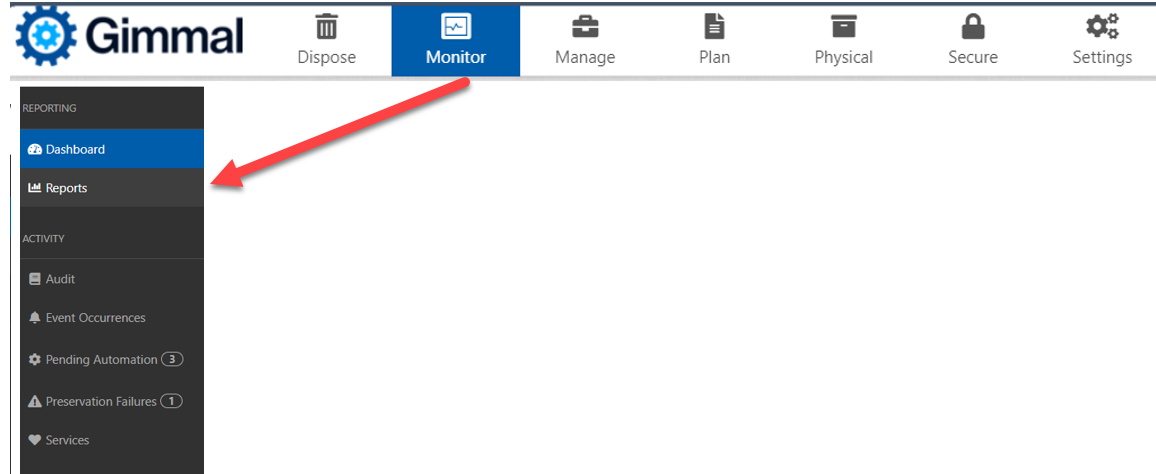
To find the reports, click on Monitor in the Gimmal Records ribbon. In the left hand navigation, you’ll see an option labeled Reports. Click on it and you’ll be taken to the Reports area of Gimmal Records.
About the Reports
These reports are a core part of the Gimmal Records product. It doesn’t matter if you are an on-premise or a SaaS client, all of the reports will be available to you. These reports show information about the system configuration and the records under management.
Some of the more popular reports are:
Classification Rules – list the classification rules for each record class in the file plan
Destruction Certificate Records – generates a destruction certificate for a specific date and record class
File Plan – view your entire file plan in one report
Holds – either on or before a date, or by legal case
Unclassified Records – what records are in your undefined record class?
Vital or Permanent Records – get a list by record class of vital or permanent records
Audit Trails – run a report on a specific user or a specific record ID
Running a Report
To execute a report, simply click View Report on the tile for that report. You may be prompted for some additional information (date ranges or a record class for example) or need to click from a list of selections. Once you’ve provided the required information, click the Preview button.
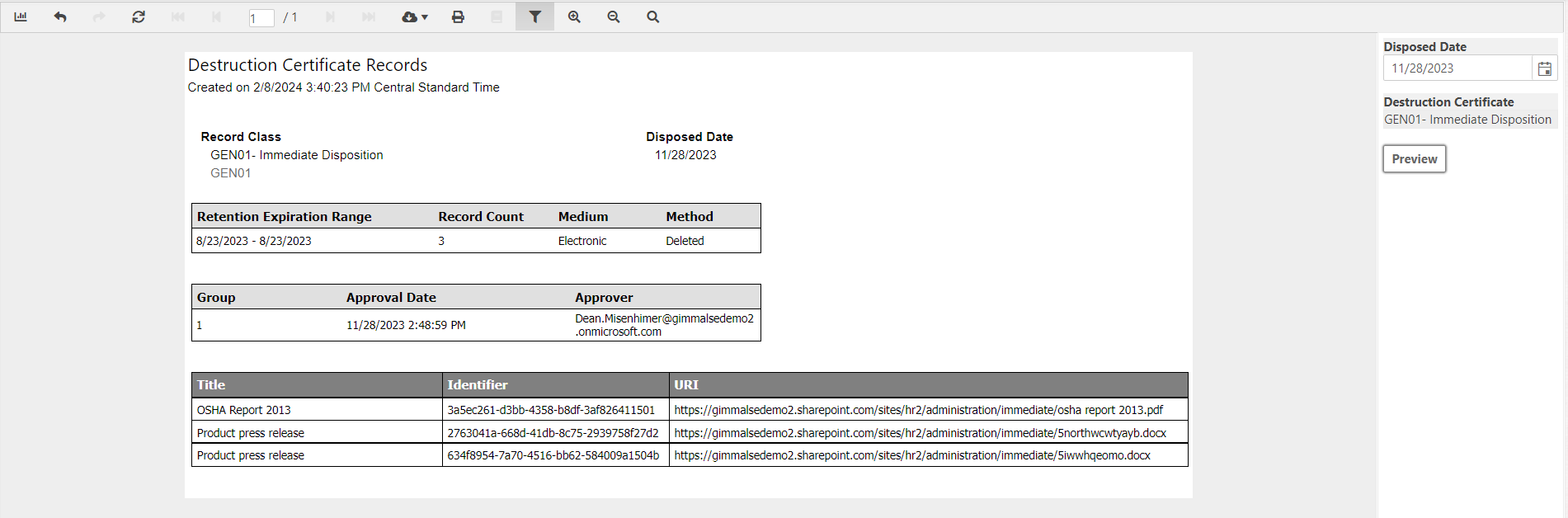
Saving your Report
You can export your report to a variety of different formats. In the report ribbon, click on the cloud icon with the down arrow in it. Select the format you want to save your report in. Your report will be saved into your browsers default download location.
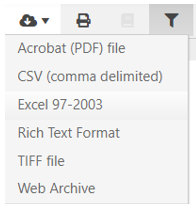
Other Report Options
There are more options in the reports ribbon.

To return to the list of reports, click the graph icon on the far left.
To Zoom In/Out, use the + and – arrows.
To print your report to the default printer for your device, click the printer icon.
For technical support or questions, please contact support@gimmal.com.
First published February, 2024